|
Einfache
Übungen zum Tabellenblatt - Aufgabe 1
Ihnen sind in einem Tabellenblatt folgende Werte gegeben:
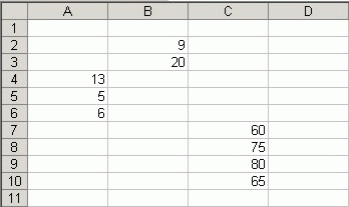
Geben Sie für folgende Berechnungen jeweils eine richtige Formel
an:
Verwenden Sie dazu ausschließlich die zu den Zahlen gehörigen
Zelladressen!
Schreiben Sie Ihre Lösungen auf ein Blatt Papier! Arbeiten Sie dabei
ohne EXCEL!
a)
Addieren Sie
die Zahlen in der Spalte A!
b)
Multiplizieren
Sie die Zahlen in der Spalte B!
c)
Berechnen Sie
das arithmetische Mittel (Durchschnitt) sämtlicher Zahlen in der Spalte C!
d)
Bilden Sie die
Summe aller Zahlen der Spalten A und C!
e)
Ermitteln Sie
den größten Wert der Zahlen in Spalte C!
f)
Ermitteln Sie
den kleinsten Wert der Zahlen in Spalte A!
g)
Berechnen Sie
die Differenz der Zahlen 20 und 9 aus der Spalte B!
h)
Berechnen Sie
den Quotienten aus den Zahlen 13 und 5 der Spalte A!
i)
Ermitteln Sie
die Anzahl sämtlicher Werte der Spalten A – C!
j)
Ermitteln Sie
den größten Wert sämtlicher Daten der Spalten A und C!
k)
Ermitteln Sie
den kleinsten Wert sämtlicher Daten der Spalten B und C!
l)
Berechnen Sie
den Mittelwert sämtlicher Zahlen aus den Spalten A und B!
m)
Ermitteln Sie
die Summe sämtlicher Zahlen der Spalte A sowie der Zahl 20 aus Spalte B und der
Zahlen 60 und 80 aus Spalte C!
n)
Berechnen Sie
die Wurzel aus der Differenz der Quadrate der Zahlen 65 (aus Spalte C) und 13
(aus Spalte A)!
o)
Berechnen Sie
den absoluten Betrag aus der Differenz der Zahlen 9 und 20 aus Spalte B!
p)
Berechnen Sie
die Differenz aus dem Quadrat der Zahl 13 aus Spalte A und der Quadratwurzel aus
der Zahl 75 aus Spalte C!
q)
Berechnen Sie
den Quotienten aus der Summe der Zahlen 9 aus Spalte B und 65 aus Spalte C sowie
der Differenz aus den Zahlen
80 aus Spalte C und 20 aus Spalte B!
Lösung:
formel1loe
Einfache Übungen zum Tabellenblatt - Aufgabe 1a
Tragen Sie
in ein leeres Arbeitsblatt Ihres Tabellenkalkulationsprogramms folgende Zahlen
ein!
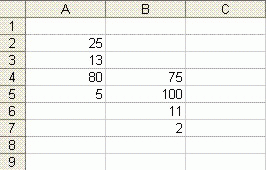
Lösen Sie
die folgenden Aufgabenstellungen! Finden Sie dazu die jeweils richtige Formel
und tragen Sie diese nacheinander in die Zellen C1 bis C16 ein!
Aufgaben:
C1:
Addieren Sie die Zahlen in der Spalte A!
C2:
Bilden Sie die Summe aller Zahlen in Spalte B!
C3:
Multiplizieren Sie die Zahlen in der Spalte B!
C4:
Berechnen das Produkt der Zahlen in Spalte A!
C5:
Bilden Sie die Summe der Zahlen 25 und 80 aus Spalte A!
C6:
Addieren Sie alle Zahlen der Spalten A und B!
C7:
Multiplizieren Sie die Zahlen 100 und 11 aus Spalte B!
C8:
Berechnen Sie die Differenz der Zahlen 75 und 2 aus der Spalte B!
C9:
Berechnen Sie den Quotienten aus den Zahlen 25 und 5 der Spalte A!
C10:
Addieren Sie die Zahlen 13 aus Spalte A und 11 aus Spalte B!
C11:
Subtrahieren Sie die Zahlen 100 aus Spalte B und 25 aus Spalte A!
C12:
Dividieren Sie die Zahlen 100 aus Spalte B und 25 aus Spalte A!
C13:
Addieren Sie die Summe aus den Zahlen 25 aus Spalte A und 11 aus Spalte B
sowie
die Summe aus den Zahlen 75 aus
Spalte B
und 5 aus Spalte A!
C14:
Bilden Sie die Differenz aus dem Produkt der Zahlen 5 und 80 aus der
Spalte A und der Summe aus
den Zahlen 2 und
100 aus der Spalte B!
C15:
Bilden Sie das Produkt aus den jeweiligen Summen der einzelnen Spalten!
C16:
Vermindern Sie das Produkt der Zahlen 5 und 13 aus Spalte A um die Zahl
11 aus
Spalte B!
Formatieren Sie sämtliche Ergebnisse in den Zellen C1 : C16
fett und
kursiv!
Speichern
Sie Ihr Tabellenblatt unter dem Namen
formel1aloe!
Lösung:
formel1aloe
Einfache Übungen zum Tabellenblatt - Aufgabe 1b
Tragen Sie
in ein leeres Arbeitsblatt Ihres Tabellenkalkulationsprogramms folgende Zahlen
ein!
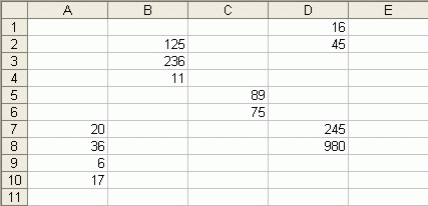
Lösen Sie
die folgenden Aufgabenstellungen! Finden Sie dazu die jeweils richtige Formel
und tragen Sie diese nacheinander in die Zellen E1 bis E12 ein!
Aufgaben:
E1:
Multiplizieren Sie die Zahlen in der Spalte C!
E2:
Addieren Sie alle Zahlen in der Spalte D!
E3:
Bilden Sie die Summe aller Zahlen aus den Spalten B und D!
E4:
Dividieren Sie die die Zahl 980 aus Spalte D durch 20 aus Spalte A!
E5:
Subtrahieren Sie die Zahl 45 aus Spalte D von der Zahl 125 aus Spalte B!
E6:
Addieren Sie sämtliche gegebene Zahlen!
E7:
Bilden Sie jeweils die Summen der Zahlen in den Spalten A und C und
subtrahieren Sie anschließend die größere von der
kleineren Summe (Zahl)!
E8:
Addieren Sie die Produkte der Zahlen 6 und 17 aus der Spalte A und die
Zahlen 16 und 45 aus Spalte D!
E9:
Berechnen Sie das Produkt aller Zahlen in den Spalten A und C!
E10:
Vermehren Sie die Summe der Zahlen in Spalte C um 10!
E11:
Verdoppeln Sie die Zahl 980 aus Spalte D!
E12:
Berechnen Sie das Fünffache des Ergebnisse aus Aufgabe E3!
Formatieren Sie sämtliche Ergebnisse in den Zellen E1 : E12
fett!
Speichern
Sie Ihr Tabellenblatt unter dem Namen
formel1bloe!
Lösung:
formel1bloe
Einfache Übungen zum Tabellenblatt - Aufgabe 1c
Übertragen
Sie folgende Zahlen in ein leeres Blatt Ihres Tabellenkalkulationsprogramms!
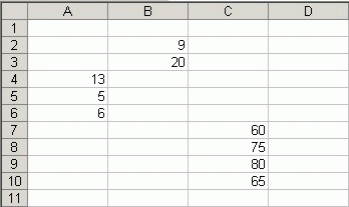
Lösen Sie
die folgenden Aufgabenstellungen!
Nutzen Sie
dazu für die richtige Formel jeweils die entsprechende
Funktion und tragen Sie diese nacheinander in die Zellen D1 bis
D20 ein!
(Hinweis:
Für Differenz, Quotient und Quadrat gibt
es keine Funktion!)
Aufgaben:
D1:
Addieren Sie die Zahlen in der Spalte A!
D2:
Multiplizieren Sie die Zahlen in der Spalte B!
D3:
Berechnen Sie den Mittelwert sämtlicher Zahlen in der Spalte C!
D4:
Bilden Sie die Summe aller Zahlen der Spalten A und C!
D5:
Ermitteln Sie den größten Wert der Zahlen in Spalte C!
D6:
Ermitteln Sie den kleinsten Wert der Zahlen in Spalte A!
D7:
Berechnen Sie die Differenz der Zahlen 20 und 9 aus der Spalte B!
D8:
Berechnen Sie den Quotienten aus den Zahlen 13 und 6 der Spalte A!
D9:
Ermitteln Sie die Anzahl sämtlicher Werte der Spalten A – C!
D10:
Ermitteln Sie den größten Wert sämtlicher Daten der Spalten A und C!
D11:
Ermitteln Sie den kleinsten Wert sämtlicher Daten der Spalten B und C!
D12:
Berechnen Sie den Mittelwert sämtlicher Zahlen aus den Spalten A und B!
D13:
Ermitteln Sie die Summe sämtlicher Zahlen der Spalte A sowie der Zahl 20
aus Spalte B und der
Zahlen 60 und 80 aus Spalte C!
D14:
Berechnen Sie die Quadratwurzel aus der Zahl 9 der Spalte B!
D15:
Berechnen Sie die Differenz der Zahlen 9 und 20 aus Spalte B!
D16:
Berechnen Sie das Produkt der Zahlen 5 aus Spalte A sowie 20 aus Spalte B
und 60 aus Spalte C!
D17:
Berechnen Sie das Quadrat der Zahl 6 aus Spalte A!
D18:
Berechnen Sie die Quadratwurzel aus der Differenz der Quadrate der Zahlen
65 aus Spalte C und 13 aus Spalte A!
D19:
Berechnen Sie die Differenz aus dem Quadrat der Zahl 13 aus Spalte A und
der Quadratwurzel aus der Zahl 9 aus Spalte B!
D20:
Berechnen Sie den Quotienten aus der Summe der Zahlen 9 aus Spalte B und
65 aus Spalte C sowie der
Differenz aus den Zahlen
80 aus Spalte C und 20 aus Spalte B!
Formatieren Sie sämtliche Ergebnisse in den Zellen D1 : D20
fett und
kursiv!
Runden
Sie die Ergebnisse in den Zellen D8 sowie D18 und D20 auf
1 Dezimalstelle!
Speichern
Sie Ihr Tabellenblatt unter dem Namen
formel1cloe!
Lösung:
formel1cloe
Einfache Übungen zum Tabellenblatt - Aufgabe 1d
Tragen Sie
in ein leeres Arbeitsblatt Ihres Tabellenkalkulationsprogramms folgende Zahlen
ein!
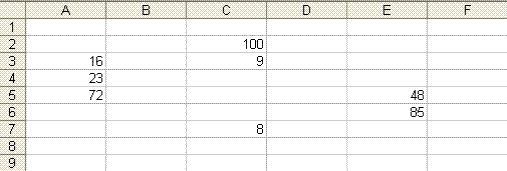
Lösen Sie
die folgenden Aufgabenstellungen! Finden Sie dazu jeweils eine richtige Formel
und tragen Sie diese nacheinander in die Zellen F1 bis F12 ein!
Aufgaben:
F1:
Multiplizieren Sie die Zahlen in der Spalte C!
F2:
Addieren Sie alle Zahlen in der Spalte A!
F3:
Bilden Sie die Summe aller Zahlen aus den Spalten C und E!
F4:
Dividieren Sie die die Zahl 85 aus Spalte E durch 5!
F5:
Subtrahieren Sie die Zahl 72 aus Spalte A von der Zahl 100 aus Spalte C!
F6:
Addieren Sie sämtliche gegebene Zahlen!
F7:
Ermitteln Sie die Anzahl sämtlicher Daten der Spalten A und C!
F8:
Multiplizieren Sie die Summen der Zahlen 16 und 72 aus der Spalte A sowie
der Zahlen 9 und 8 aus Spalte C!
F9:
Ermitteln Sie den kleinsten Wert sämtlicher Daten der Spalten von A und
E!
F10:
Berechnen Sie den Mittelwert aller Daten der Spalten C und E!
F11:
Bilden Sie das Produkt der größten und der kleinsten Zahl Ihrer drei
Datenreihen!
F12:
Berechnen Sie die Quadratwurzel aus der Summe der Zahlen 16 aus Spalte A
und 9
aus Spalte C!
Formatieren Sie sämtliche Ergebnisse in den Zellen F1 : F12
fett und kursiv!
Speichern
Sie Ihr Tabellenblatt unter dem Namen
formel1dloe in Ihrem
Heimatverzeichnis!
Lösung:
formel1dloe
Einfache Übungen zum Tabellenblatt - Aufgabe 2a
Ziele:
Viele
mathematische Formeln sind in einer Schreibweise dargestellt, die
verschiedenen
Ebenen entsprechen. In die Zellen
eines Tabellenkalkulationsprogramms kann man aber
immer nur in
einer Ebene (Zeile) arbeiten.
→ Vorgegebene Formeln sollen in der exakten Schreibweise (nur
1 Ebene) in die jeweiligen Zellen Ihres Tabellenkalkulationsprogramms eingetragen werden.
Beispiel:
|
Flächeninhalt eines Kreises:
|
 |
(Schreibweise in mehreren Ebenen) |
Schreibweise in EXCEL:
=1/4*Pi()*d^2
(Schreibweise in einer Ebene)
↓
E5^2 (z. B.)
| Hinweis: |
Tragen Sie die richtige
mathematische Funktion in die aktive Zelle ein oder wählen Sie die
entsprechende Funktion aus einer vorgegebenen Liste aus, die Sie mit
einem Icon aus der Standardsymbolleiste anzeigen können.
|
→
 |
| |
Für Summenberechnungen kann auch
sofort das entsprechende Standardicon verwendet werden. |
→
 |
Aufgaben:
1.
Öffnen Sie die Datei
formel2a!
2.
Ermitteln Sie nacheinander mit einfachen Formeln der Form A1+A2+A3
+.... (keine Funktionen)
die erforderlichen
Lösungen für den Zellbereich von B3 .... B9:
Summe:
Zelle B11
Mittelwert:
Zelle B13
Produkt:
Zelle B15
3.
Lösen Sie jetzt nacheinander die gleichen Aufgaben (Zellbereich D3 ....
D9) mit den entsprechenden erforderlichen in
Excel vorhandenen
Funktionen:
SUMME:
Zelle D11
MITTELWERT:
Zelle D13
PRODUKT:
Zelle D15 !
Vergleichen Sie
Ihre Lösungen mit denen der Teilaufgabe 2)!
4.
Ermitteln Sie in der Datenreihe
F3 : F9 mit der jeweils entsprechenden Funktion den
"größten Wert",
den
"kleinsten Wert" sowie die
"Anzahl der Werte" für die
angegebene Liste!
5.
Berechnen Sie Umfang und Flächeninhalt eines Quadrates mit gegebener
Seitenlänge von 13,7 cm (I5)!
Umfang:
Zelle I6
Flächeninhalt:
Zelle I7
6.
Berechnen Sie nun den Flächeninhalt eines Drachenvierecks mit gegebenen
Längen der beiden Diagonalen
von 6,8 cm
(I12) bzw. 10,2 cm
(I13)!
7.
Berechnen Sie nun Umfang und Flächeninhalt eines rechtwinkligen Dreiecks
mit den folgenden Seitenlängen:
längste Seite =
5,0 cm (I19)
Seite a =
4,0 cm (I20)
Seite b = 3,0 cm
(I21)
8.
Berechnen Sie den Oberflächeninhalt (Ao) eines Würfels mit einer
Kantenlänge von 6,5 cm (I28)!
Formatieren Sie
anschließend die Zelle I28
benutzerdefiniert in der Einheit
cm sowie die Zelle I29
benutzerdefiniert in
der Einheit
cm²!
9.
Speichern Sie das veränderte Tabellenblatt unter
dem Namen
formel2aloe!
Lösung: formel2aloe
Einfache Übungen zum Tabellenblatt - Aufgabe 3
| 1. |
Öffnen Sie die Datei
formel3! |
| 2. |
Formatieren Sie sämtliche "Geldangaben" in
Euro (€)! |
| 3. |
Formatieren Sie alle Angaben zum
Zinssatz (Zellen B4, B12, B20)
sowie zur
Mehrwertsteuer (E4, E10, E16) in
%!
Verändern Sie dazu gegebenenfalls die Zelleinträge!
Beachten Sie hierbei, dass Excel
bei der %-Formatierung die Zahlenwerte standardmäßig mit 100 multipliziert!! |
| 4. |
Berechnen Sie Zinsen und Gesamtguthaben für 1 Jahr (Zelle
B6 und
Zelle B7)
sowie für 5 Jahre (Zelle
B14 und
Zelle B15) und für 7 Monate (Zelle
B22 und
Zelle B23)!
Wählen Sie hierzu geeignete Formeln!
Beachten Sie, dass Excel für die
Schreibweise % stets den Wert
1/100
verwendet!!
|
| 5. |
Berechnen Sie nun die gesuchten Werte für den Bruttoverkaufspreis in
Zelle E6 sowie
für den Nettoverkaufspreis in
Zelle E12 und für die
Mehrwertsteuer in
Zelle E18!
Verwenden Sie dazu stets die
gegebenen Größen sowie geeignete Formeln!
Beachten Sie, dass die Formeln zur Berechnung des Nettoverkaufspreises (Zelle E12) sowie des
Mehrwertsteuerbetrages (Zelle E 18)
so geschrieben werden, dass die dort einfließenden Mehrwertsteuersätze variabel
eingerichtet werden können.
|
| 6. |
Runden Sie die Euro-Beträge der jeweiligen Ergebnisse auf 2
Dezimalstellen und verwenden Sie die Einheit €!
Hinweis:
Sie können zur Veränderung der Anzahl
der Dezimalstellen auch diese beiden Symbole (Dezimalstelle
hinzufügen bzw. löschen) verwenden.
→
 |
| 7. |
Speichern Sie das veränderte und gelöste Tabellenblatt unter dem Namen
formel3loe! |
Lösung: formel3loe
Einfache Übungen zum Tabellenblatt - Aufgabe 3V
Benutzerdefiniertes Formatieren:
Menü
Format-Zellen-Zahlen-Benutzerdefiniert
Arbeiten Sie dabei mit entsprechenden Platzhaltern:
0 …
für ganzzahlige Werte
0,0 … für Werte mit 1 Dezimalstelle
→
Eingabe
(z. B.:
49,6):
→
0,0 "kg"
(angezeigte Schreibweise:
49,6 kg)
→
Eingabe
(z. B.:
37):
→
0 "Stück"
(angezeigte Schreibweise:
37 Stück)
Achten Sie darauf, dass bei den Größenangaben stets
zwischen Zahlenwert und Einheit ein Leerzeichen geschrieben wird!
Öffnen Sie die Datei
formel3v!
|
Aufgabe 1:
|
a)
|
Formatieren Sie die Angaben zur Menge an Industriemüll benutzerdefiniert
(ganzzahlig) in der Einheit
Mio. t!
|
|
(Tabelle
1)
|
b)
|
Formatieren Sie die Spaltenüberschriften
fett und
zentriert!
|
|
Aufgabe 2:
|
a)
|
Formatieren Sie die Angaben zur Größe der Landmasse benutzerdefiniert
(1 Dezimalstelle) in der
Einheit
Mio. km²!
|
|
(Tabelle
2)
|
b)
|
Formatieren Sie die Spaltenüberschriften
fett und
zentriert!
|
|
Aufgabe 3:
|
a)
|
Formatieren Sie die Angaben zur Anzahl der Schüler benutzerdefiniert
(ganzzahlig) in der Einheit
Schüler!
|
|
(Tabelle
3)
|
b)
|
Formatieren Sie die Spaltenüberschriften
fett und
zentriert!
|
|
Aufgabe 4:
|
a)
|
Formatieren Sie die Angaben zum monatlichen Umsatz in
Euro (€)!
|
|
(Tabelle 4)
|
b)
|
Formatieren Sie die Spaltenüberschriften
fett und
zentriert!
|
|
Aufgabe 5:
(Tabelle 5)
|
a)
|
Formatieren Sie die Angaben
zur Lieferung benutzerdefiniert
(ganzzahlig) in der Einheit
Sack sowie die Angaben zum Verpackungsgewicht in
% (Prozent)
(1 Dezimalstelle)!
Beachten Sie hierbei, dass Excel bei der %-Formatierung die Zahlenwerte
standardmäßig mit 100 multipliziert! Verändern Sie dazu gegebenenfalls die Zelleinträge!
|
|
|
b)
|
Formatieren Sie den Eintrag "Artikel"
in der ersten Spalte derart, dass er
oben in der Zelle steht!
|
|
|
c)
|
Formatieren Sie die Spaltenüberschriften
fett und
zentriert!
|
Speichern Sie Ihr bearbeitetes Tabellenblatt
unter dem Namen formel3vloe!
Lösung:
formel3vloe
Einfache Übungen zum Tabellenblatt - Aufgabe 3aV
Öffnen Sie die Datei
formel3av!
|
Aufgabe 1:
(Tabelle 1)
|
a)
|
Formatieren Sie die Angaben zum
Bruttogewicht benutzerdefiniert
(ganzzahlig) in der Einheit
kg sowie die Angaben zur Verpackung benutzerdefiniert
(1 Dezimalstelle)
ebenfalls in der Einheit
kg!
|
|
|
b)
|
Formatieren Sie den Eintrag "Artikel"
in der ersten Spalte derart, dass er
oben in der Zelle steht!
|
|
|
c)
|
Formatieren Sie die Spaltenüberschriften
fett und
zentriert!
|
|
|
d)
|
Ermitteln Sie mit Hilfe einer geeigneten
Formel das jeweilige Nettogewicht!
Formatieren Sie die Angaben zum Nettogewicht benutzerdefiniert
(1 Dezimalstelle) in der
Einheit
kg!
|
|
Aufgabe 2:
(Tabelle 2)
|
a)
|
Formatieren Sie die Angaben zum
Bruttogewicht benutzerdefiniert
(ganzzahlig) in der Einheit
kg sowie die Angaben zum Verpackungsgewicht in
% (Prozent)
(1 Dezimalstelle)!
|
|
|
b)
|
Formatieren Sie den Eintrag "Artikel"
in der ersten Spalte derart, dass er
oben in der Zelle steht!
|
|
|
c)
|
Formatieren Sie die Spaltenüberschriften
fett und
zentriert!
|
|
|
d)
|
Ermitteln Sie mit Hilfe geeigneter Formeln das
jeweilige Verpackungsgewicht sowie das jeweilige Nettogewicht!
|
|
|
e)
|
Formatieren Sie die Angaben zum
Verpackungsgewicht sowie zum Nettogewicht benutzerdefiniert
(1 Dezimalstelle) in der
Einheit
kg!
|
|
Aufgabe 3:
(Tabelle 3)
|
a)
|
Formatieren Sie die Angaben zur Lieferung
benutzerdefiniert (ganzzahlig)
in der Einheit
Sack, zum Bruttogewicht benutzerdefiniert
(ganzzahlig) in der
Einheit
kg sowie die
Angaben zum Verpackungsgewicht in
% (Prozent)
(1
Dezimalstelle)!
|
|
|
b)
|
Formatieren Sie den Eintrag "Artikel"
in der ersten Spalte derart, dass er
oben in der Zelle steht!
|
|
|
c)
|
Formatieren Sie die Spaltenüberschriften
fett und
zentriert!
|
|
|
d)
|
Ermitteln Sie mit Hilfe geeigneter Formeln das
jeweilige Gesamtgewicht der Lieferung, das jeweilige Verpackungsgewicht
sowie das jeweilige Nettogewicht!
|
|
|
e)
|
Formatieren Sie die Angaben zum
Gesamtgewicht benutzerdefiniert
(ganzzahlig), zum Verpackungsgewicht sowie zum Nettogewicht
benutzerdefiniert
(1 Dezimalstelle) in der Einheit
kg!
|
Speichern Sie Ihr bearbeitetes Tabellenblatt
unter dem Namen formel3avloe!
Lösung:
formel3avloe
Einfache Übungen zum
Tabellenblatt - Aufgabe 3bV
Öffnen Sie die Datei
formel3bv!
|
Aufgabe 1:
|
a)
|
Formatieren Sie die Angaben
zur verkauften Stückzahl benutzerdefiniert
(ganzzahlig) in
Stück sowie den
Einzelpreis in
€!
|
|
(Tabelle 1) |
b)
|
Formatieren Sie die
Zelleinträge der ersten Zeile derart, dass sie alle
oben in der Zelle stehen!
Formatieren Sie die Spaltenüberschriften
fett und
zentriert!
|
|
|
c)
|
Ermitteln Sie mit Hilfe einer geeigneten Formel den
jeweiligen Umsatz!
|
|
|
d)
|
Ermitteln Sie mit Hilfe einer geeigneten Formel den
Gesamtumsatz innerhalb der Warengruppe!
|
|
|
e)
|
Formatieren Sie alle Umsätze sowie den Gesamtumsatz
fett und
kursiv sowie in
€!
|
|
Aufgabe 2:
|
a)
|
Formatieren Sie die Angaben
zur verkauften Stückzahl benutzerdefiniert
(ganzzahliger Wert) in
Stück sowie den Umsatz in
€!
|
|
(Tabelle
2)
|
b)
|
Formatieren Sie die
Zelleinträge der ersten Zeile derart, dass sie alle
oben in der Zelle stehen!
Formatieren Sie die Spaltenüberschriften
fett und
zentriert!
|
|
|
c)
|
Ermitteln Sie mit Hilfe einer geeigneten Formel den
jeweiligen Einzelpreis!
|
|
|
d)
|
Ermitteln Sie mit Hilfe einer geeigneten Formel den
Gesamtumsatz innerhalb der Warengruppe!
|
|
|
e)
|
Ermitteln Sie mit Hilfe einer geeigneten Formel die
Gesamtzahl aller verkauften Artikel innerhalb der Warengruppe!
|
|
|
f)
|
Formatieren Sie die
jeweiligen Einzelpreise und den Gesamtumsatz in
€ sowie die Gesamtzahl in
Stück!
|
|
|
g)
|
Formatieren Sie sämtliche Ergebniszellen
(Einzelpreise, Gesamtumsatz,
Gesamtzahl)
fett und
kursiv!
|
|
Aufgabe 3:
|
a)
|
Formatieren Sie alle
gegebenen Geldangaben in
€!
|
|
(Tabelle
3)
|
b)
|
Formatieren Sie die
Zelleinträge der ersten Zeile derart, dass sie alle
oben in der Zelle stehen!
Formatieren Sie die Spaltenüberschriften
fett und
zentriert!
|
|
|
c)
|
Ermitteln Sie mit Hilfe einer geeigneten Formel den
jeweiligen Artikelbestand!
|
|
|
d)
|
Ermitteln Sie mit Hilfe einer geeigneten Formel den
Gesamtlagerwert aller Artikel!
|
|
|
e)
|
Formatieren Sie den
Gesamtlagerwert in
€ sowie den Bestand in
Stück!
|
|
|
f)
|
Formatieren Sie den Gesamtlagerwert sowie den Bestand
fett und kursiv!
|
Speichern Sie Ihr bearbeitetes Tabellenblatt
unter dem Namen formel3bvloe!
Lösung:
formel3bvloe
Einfache Übungen zum Tabellenblatt - Aufgabe 4
1.
Übertragen Sie die unten stehende WORD-Tabelle in ein
leeres Tabellenblatt Ihres Tabellenkalkulationsprogramms!
Beachten Sie dabei,
dass Sie in eine Zelle jeweils immer nur
einen Wert eintragen dürfen!
Formatieren Sie die
Spaltenüberschriften
fett
und
zentriert
sowie mit
Zeilenumbruch
innerhalb der Zelle!
2.
Berechnen Sie in einer
neuen
Spalte jeweils die Werte der gesuchten Ausgangsgrößen mit Hilfe
einer geeigneten Formel!
Formatieren
Sie sämtliche Werte für die Eingangs- und Ausgangsgrößen
benutzerdefiniert in
der richtigen Einheit!
Lediglich die letzten drei Ergebnisse
(WERT) sind ohne Einheit!
|
Aufgabe
|
Eingangs-größen
|
Werte für Eingangsgrößen
|
Ausgangs-größen
|
|
Flächeninhalt eines Rechtecks
|
a
|
3 dm
|
A
|
|
|
b
|
4 dm
|
|
|
Flächeninhalt eines Kreises
|
d
|
16 cm
|
A
|
|
Volumen eines Quaders
|
a
|
3 cm
|
V
|
|
|
b
|
4 cm
|
|
|
|
h
|
5 cm
|
|
|
Oberfläche eines Quaders
|
a
|
3 cm
|
Ao
|
|
|
b
|
4 cm
|
|
|
|
h
|
6 cm
|
|
|
Volumen eines Kreiszylinders
|
r
|
5 cm
|
V
|
|
|
h
|
10 cm
|
|
|
Umfang eines Dreiecks
|
a
|
38 m
|
u
|
|
|
b
|
27 m
|
|
|
|
c
|
45 m
|
|
|
Oberfläche eines Kreiszylinders
|
h
|
36 cm
|
Ao
|
|
|
r
|
8 cm
|
|
|
x² - 2,5x – 4,2
|
x
|
3
|
WERT
|
|
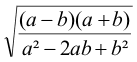
|
a
b
|
6
2
|
WERT
|
|
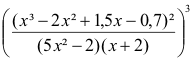
|
x
|
-0,6
|
WERT
|
3.
Formatieren Sie die
Ergebnisse jeweils
fett und
kursiv!
Runden
Sie sämtliche Ergebnisse auf 1 Dezimalstelle!
4.
Speichern Sie das fertige Tabellenblatt unter dem Namen
formel4loe!
Lösung: formel4loe
Einfache Übungen zum Tabellenblatt - Aufgabe 5-1
1.
Öffnen Sie die Datei
formel5-1!
2.
Ermitteln Sie in Aufgabe 1
(Tabellenblatt 1) sämtliche
Ausgangsgrößen in den
gelb,
grün bzw.
blau ausgefüllten Zellen!
Verwenden Sie
für die Lösung jeweils die dazugehörigen Formeln und Funktionen!
3.
Ermitteln Sie alle Ausgangsgrößen in
Aufgabe 2 (Tabellenblatt 2)!
4.
Formatieren Sie die Ausgangsgrößen in der
Aufgabe 2 in der zu erwartenden
Einheit durch „benutzerdefinierte
Formatierung“!
Runden Sie sämtliche Ergebnisse auf 1 Dezimalstelle!
5.
Speichern Sie das veränderte und gelöste Tabellenblatt unter dem Namen
formel5-1loe!
Lösung: formel5-1loe
Einfache Übungen zum Tabellenblatt - Aufgabe 6-1
1.
Öffnen Sie die Datei
formel6-1!
2.
Erfassen Sie die folgende Umsatztabelle in Ihr Excel-Tabellenblatt!
Verwenden Sie dazu die leeren Felder innerhalb des Rahmens in
Tabelle 1!
Umsatztabelle:
|
|
|
Januar
|
Februar
|
März
|
April
|
Mai
|
Juni
|
|
Verkäufer 1
|
Artikel 1
|
1568
|
1695
|
1750
|
1986
|
1875
|
1970
|
|
|
Artikel 2
|
56230
|
58550
|
54235
|
52000
|
53600
|
55750
|
|
Verkäufer 2
|
Artikel 1
|
2130
|
2250
|
1950
|
2235
|
2355
|
2065
|
|
|
Artikel 2
|
54875
|
56550
|
57800
|
53655
|
52470
|
51200
|
|
Verkäufer 3
|
Artikel 1
|
1655
|
1750
|
1900
|
2285
|
2145
|
1985
|
|
|
Artikel 2
|
53780
|
52500
|
51480
|
49655
|
51985
|
58500
|
3.
Nehmen Sie in Tabelle 1 folgende Formatierungen vor:
●
alle Umsatzzahlen im Währungsformat €!
●
alle Monatsangaben zentriert und fett
●
in der Spalte A die Worte „Verkäufer“ fett
●
in der Spalte B die Worte „Artikel 1“ bzw.
„Artikel 2“ fett und kursiv
4.
Ermitteln Sie mit Hilfe von geeigneten Formeln in Tabelle 2 für jeweils ein halbes Jahr die
fehlenden Werte für:
●
den jeweils höchsten (maximalen) Umsatz
●
den jeweils niedrigsten (minimalsten) Umsatz
●
den jeweiligen durchschnittlichen Umsatz
●
die jeweilige mittlere Abweichung vom
durchschnittlichen Umsatz (Mittelwert)
Formatieren Sie alle zu erwartenden Ergebniszellen in Tabelle 2 im
Währungsformat €!
Hinweis:
Die jeweilige absolute Abweichung (Abweichung)
der einzelnen Werte vom Mittelwert berechnet sich
stets nach der Formel: Wert –
Mittelwert.
5.
Ermitteln Sie in Tabelle 3 für die Reihen 1 und 2 unabhängig
voneinander folgende Werte:
●
Mittelwert (Mittelwert)
für Reihe 1 und Reihe 2
●
die jeweilige absolute
Abweichung (Abweichung) der einzelnen
Werte vom berechneten Mittelwert
(Formel: Wert -
Mittelwert)
●
die absoluten Beträge (Betrag
der Abw.) der jeweiligen (eben berechneten) absoluten Abweichung der
einzelnen Werte vom berechneten Mittelwert
●
den Mittelwert (Mw der
Abw) dieser (eben berechneten) absoluten Beträge für Reihe 1 und Reihe 2
getrennt
●
die mittlere Abweichung (Funktion MITTELABW)
getrennt für die Werte der Reihe 1 und der Reihe 2
Vergleichen
Sie die Ergebnisse in den Zellen I29 und J27 (für Reihe 1) bzw. I34 und J32 (für
Reihe 2) miteinander!
6.
Speichern Sie Ihr Tabellenblatt unter dem Namen formel6-1loe!
Lösung: formel6-1loe
Einfache
Übungen zum Tabellenblatt - Aufgabe 6-2
Öffnen Sie die Datei
formel6-2!
|
Aufgabe 1:
|
a)
|
Formatieren Sie die Angaben
zum Nettoverkaufspreis in
€ sowie zur
Mehrwertsteuer in %!
|
|
(Tabelle 1)
|
b)
|
Berechnen Sie mit Hilfe einer Formel die
entsprechende Mehrwertsteuer!
|
|
|
c)
|
Formatieren
Sie die Mehrwertsteuer in
Euro!
|
|
Aufgabe 2:
|
a)
|
Formatieren Sie die Angaben
zum Guthaben in
€ sowie zum Zinssatz in
Prozent!
|
|
(Tabelle 1)
|
b)
|
Berechnen Sie mit Hilfe einer Formel die
entsprechenden Zinsen!
|
|
|
c)
|
Formatieren
Sie die Zinsen in
Euro!
|
|
Aufgabe 3:
|
a)
|
Formatieren Sie die Angaben
zum Bruttogewicht
benutzerdefiniert in
kg sowie zum
Verpackungsgewicht in
%!
|
|
(Tabelle 1)
|
b)
|
Ermitteln Sie für die angegebenen
Artikel jeweils das Verpackungsgewicht prozentual vom jeweiligen
Bruttogewicht sowie das dazugehörige Nettogewicht!
Runden Sie das Verpackungsgewicht auf 1 Dezimalstelle!
|
|
|
c)
|
Formatieren Sie die
ermittelten Daten zum Verpackungsgewicht sowie zum Nettogewicht jeweils
benutzerdefiniert in
kg!
|
|
|
d)
|
Runden Sie das Nettogewicht auf ganzzahlige Werte!
|
|
Aufgabe 4:
|
a)
|
Formatieren Sie die Angaben zum Einzelpreis in
Euro!
|
|
|
b)
|
Ermitteln Sie mit Hilfe einer geeigneten Formel den
jeweiligen Umsatz!
|
|
(Tabelle 2)
|
c)
|
Ermitteln Sie den Gesamtumsatz innerhalb der
Warengruppe!
|
|
|
d)
|
Formatieren
Sie Umsatz und Gesamtumsatz in
Euro!
|
|
Aufgabe 5:
|
a)
|
Formatieren Sie die Angaben
zum Lagerwert in
Euro sowie jene zum
Bestand benutzerdefiniert in
Stück!
|
|
(Tabelle 2)
|
b)
|
Ermitteln Sie mit Hilfe einer geeigneten Formel den
jeweiligen Einzelpreis!
|
|
|
c)
|
Ermitteln Sie den Gesamtlagerwert innerhalb der
Warengruppe!
|
|
|
d)
|
Formatieren Sie Einzelpreis und Gesamtlagerwert in
Euro!
|
|
Aufgabe 6:
|
a)
|
Formatieren Sie die Spaltenüberschriften jeweils
fett und
zentriert!
|
|
|
b)
|
Verändern Sie die
Schriftgröße der gesamten Tabelle in
11 Punkt!
|
|
|
c)
|
Ermitteln Sie mit Hilfe einer
geeigneten Formel die Gesamtbevölkerungs-zahl in den jeweiligen Jahren
(hellgelbe Zellen)!
|
|
(Tabelle 3)
|
d)
|
Ermitteln Sie mit Hilfe einer
geeigneten Formel die Gesamtzahl der ausländischen Bevölkerung in den
jeweiligen Jahren (hellgelbe
Zellen)!
|
|
|
e)
|
Ermitteln Sie mit Hilfe einer geeigneten Formel die
prozentualen Anteile der Ausländer bezogen auf die Gesamtbevölkerung
(hellgelbe Zellen)!
Formatieren Sie diese Anteile in Prozent und runden Sie diese auf
2 Dezimalstellen!
|
Speichern Sie Ihr Tabellenblatt unter dem
Namen formel6-2loe!
Lösung:
formel6-2loe
Einfache Übungen zum Tabellenblatt - Aufgabe 7
1.
Öffnen Sie die Datei
formel7!
2.
Nehmen Sie in Aufgabe 1 – Aufgabe 3 folgende Formatierungen vor:
●
alle Umsatzzahlen im Währungsformat €!
●
alle Begriffe
"Artikel *" zentriert, fett und kursiv
3.
Ermitteln Sie in Aufgabe 1
den durchschnittlichen Umsatz sowie den jeweiligen Gesamtumsatz je Artikel im
Quartal!
Formatieren Sie die erhaltenen Umsätze in Euro sowie fett und kursiv!
4.
a) Ermitteln Sie
in Aufgabe 2 die Veränderung des
Preises für Artikel 4 von Januar zu Februar!
Formatieren Sie diesen Preis in Euro sowie fett und kursiv!
b) Ermitteln Sie
in Aufgabe 2 die Veränderung des
Preises für Artikel 4 von März zu April!
Formatieren Sie diesen Preis in Euro sowie fett und kursiv!
c) Ermitteln Sie
in Aufgabe 2 die prozentuale
Preissteigerung für Artikel 4 von Februar zu März!
Formatieren Sie das Ergebnis fett und kursiv!
Runden Sie das Ergebnis auf 1 Dezimalstelle!
5.
a) Ermitteln Sie
in Aufgabe 3 jeweils den
Gesamtumsatz der Artikel 5 - 7 für die Jahre 2007 und 2008!
Formatieren Sie diese Umsätze jeweils in Euro sowie fett und kursiv!
b) Ermitteln Sie
in Aufgabe 3 den anteiligen Umsatz
des Artikels 6 in Prozent am Gesamtumsatz 2007!
Formatieren Sie das Ergebnis fett und kursiv!
Runden Sie das Ergebnis auf 1 Dezimalstelle!
c) Ermitteln Sie
in Aufgabe 3 den anteiligen Umsatz
des Artikels 7 in Prozent am Gesamtumsatz 2008!
Formatieren Sie das Ergebnis fett und kursiv!
Runden Sie das Ergebnis auf 1 Dezimalstelle!
6.
Speichern Sie Ihr Tabellenblatt unter dem Namen formel7loe!
Lösung: formel7loe
Einfache Übungen zum Tabellenblatt - Aufgabe
8
Das Warenwirtschaftssystem eines Möbelherstellers liefert
die folgenden gerundeten Informationen (Daten) über den Umsatz des vergangenen
Halbjahres – getrennt nach Monaten und Artikelgruppen.
|
|
Türen
|
Tische
|
Betten
|
Stühle
|
|
Januar
Februar
März
April
Mai
Juni
|
2500
2400
2200
2600
3100
3200
|
3400
3000
3100
3300
3900
3700
|
1200
1150
1000
1200
1400
1500
|
1800
1400
1900
1500
1700
1900
|
1.
Erfassen Sie die Umsatzzahlen des oben genannten Möbelherstellers mit
Ihrem Tabellenkalkulationsprogramm!
2.
Formatieren Sie diese Umsatzzahlen
rechtsbündig sowie in der (benutzerdefinierten)
Einheit
"Stück"!
3.
Formatieren Sie die Artikelgruppen und die Monatsnamen
fett sowie zusätzlich die
Artikelgruppen zentriert!
Schraffieren Sie die Zellen für die
Artikelgruppen grau!
4.
Berechnen Sie in einer neuen Spalte jeweils die Gesamtumsätze je Monat!
Finden Sie eine geeignete
Spaltenüberschrift und formatieren
Sie diese sowie alle Daten dieser Spalte
fett!
5.
Berechnen Sie in einer neuen Zeile jeweils die Gesamtumsätze je Halbjahr
und Artikelgruppe!
Finden Sie eine geeignete
Zeilenüberschrift und formatieren Sie diese sowie alle Daten dieser Zeile
fett!
6.
Ermitteln Sie in einer geeigneten Zelle den Gesamtumsatz aller Artikel im
Halbjahr!
7.
Formatieren Sie die Namen für die Artikelgruppen sowie die Monatsnamen
zentriert und
fett!
8.
Stellen Sie in einem Balkendiagramm die Umsatzentwicklung dieses
Möbelherstellers im angegebenen Zeitraum
von einem halben Jahr grafisch dar!
Verwenden Sie keine Legende!
Wählen Sie eine geeignete Überschrift
für Ihr Diagramm!
9.
Stellen Sie in einem einfachen Kreisdiagramm die Umsatzverteilung nach
Artikelgruppen, bezogen auf den jeweiligen
Halbjahresumsatz, grafisch dar!
Lassen Sie die Artikelgruppen anzeigen!
Verwenden Sie keine Legende!
Wählen Sie eine
geeignete Überschrift für Ihr Diagramm!
10.
Speichern Sie Ihre fertige Datei unter dem Namen
formel8loe!
Lösung: formel7loe
zurück
|